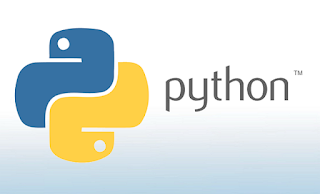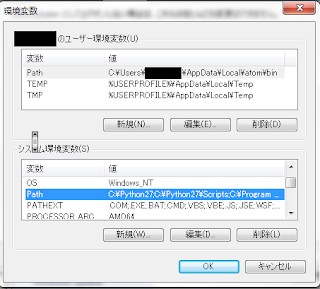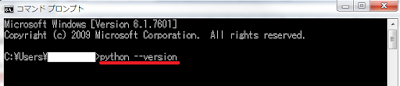0:00
やあ、みなさんお久しぶりです。
テック博士です。
前回までは、助手くんが頑張って
回帰分析について説明したり
TensorFlowによる回帰分析の実践を
やってくれていたみたいだね。
おや、pepperは恵方巻きを食べていたみたいだ。
さて、回帰分析の実践では、Pythonを用いて
コーディングの説明をしていたわけだが、
そもそもPythonの環境構築をしていなかった!
なんて人、いるんじゃないかな?
今回は、スゴく丁寧にPythonの環境構築について説明するから、
みんなPythonが使えるようにしておこう。
Pythonの環境構築は全部で3つ、
①Pythonのインストール
②Pathの設定
③最終確認
で進んでいくから、しっかりついてきてね。
なお、この記事では、Python2.7.13をインストールする。
バージョン名によっては、ファイル名や表示される文言が
若干異なる場合があるけど、 概ね流れは一緒だから
適宜、自分の場合に置き換えて進めてほしい。
①Pythonのインストール
まず、PythonのHPへ行ってみよう。(https://www.python.jp/)
このブログのアップ日(2017年2月7日)現在では、
Pythonのバージョンは2系と3系でそれぞれ
Python2.7.13 と Python3.6.0
が出ているみたいだね。
それぞれ必要なバージョンのダウンロードページへ飛んでほしい。
飛んだ先のページに、「Downloads」というタブがあるので、
そこから、Pythonインストーラーをダウンロードしよう。
ただし、ここからダウンロードできるのは32bit版のようなので、
64bit版をダウンロードする場合は、このページの下に
「Windows x86-64 MSI Installer」
というファイルがあるので、
これをインストールしてほしい。
さて、ダウンロードが終わると、
一般的には自分のパソコン内の「ダウンロード」内に
インストーラ
「python-2.7.13.msl」
が入っているはずだから、
これを起動して、出てくる文言に「次へ」を押して
インストールしていこう。
(Pythonのバージョンによって、若干ファイル名は変わる)
なお、Pythonのインストール先は、今回はC直下にしておこう。
②Pathの設定
さあ、次は最もつまづく人の多いPathの設定に移ろう。
そもそもPathとは何か、というところから説明しよう。
前項でPythonの設定は完了したわけだが、
システムがそのPythonを探せるようにしなければならない。
システムが実行コマンドを検索する場所(Pathという環境変数)に、
今回インストールしたPythonの場所を追加する必要がある。
まずはPathの設定画面を開いてみよう。
コントロールパネル>システムとセキュリティ>セキュリティ>
システムの詳細設定>環境変数
という流れで下記の画面と同じ画面を開こう。
この画面が開ければOK。
そして、システム環境変数の中にある「Path」を選択して、編集を押そう。
そして、変数値にすでにある文言を
絶対に書き換えたり削除しないように
次の文言を追加しよう。(コピー&ペースト推奨)
C:\Python27;C:\Python27\Scripts;
これが終われば、OKを押して、今開いているウィンドウを閉じよう。
もちろん、このブログは開いておいてね。
③最終確認
さて、ここまで順調に終えた場合、
もうPythonが使える環境になっているはずだよ。
最後にちゃんとインストールできているかを確認しておこう。
全てのプログラムから、アクセサリ>コマンドプロンプトを開き、
次の文言を打ってEnterを押そう。
python --version
そして、次のように返ってきたら成功だ。
これでPython環境構築は終了!
一番気をつけてほしいPathの設定などは、できればわかる人に
一度見てもらうのがベストだが、
この手順通り進めればまず問題はないよ。
それでは、丁寧すぎるWindows7へのPython環境構築は
これにて終了!
お疲れさまでした!
テック博士です。
前回までは、助手くんが頑張って
回帰分析について説明したり
TensorFlowによる回帰分析の実践を
やってくれていたみたいだね。
おや、pepperは恵方巻きを食べていたみたいだ。
さて、回帰分析の実践では、Pythonを用いて
コーディングの説明をしていたわけだが、
そもそもPythonの環境構築をしていなかった!
なんて人、いるんじゃないかな?
今回は、スゴく丁寧にPythonの環境構築について説明するから、
みんなPythonが使えるようにしておこう。
Pythonの環境構築は全部で3つ、
①Pythonのインストール
②Pathの設定
③最終確認
で進んでいくから、しっかりついてきてね。
なお、この記事では、Python2.7.13をインストールする。
バージョン名によっては、ファイル名や表示される文言が
若干異なる場合があるけど、 概ね流れは一緒だから
適宜、自分の場合に置き換えて進めてほしい。
①Pythonのインストール
まず、PythonのHPへ行ってみよう。(https://www.python.jp/)
このブログのアップ日(2017年2月7日)現在では、
Pythonのバージョンは2系と3系でそれぞれ
Python2.7.13 と Python3.6.0
が出ているみたいだね。
それぞれ必要なバージョンのダウンロードページへ飛んでほしい。
飛んだ先のページに、「Downloads」というタブがあるので、
そこから、Pythonインストーラーをダウンロードしよう。
ただし、ここからダウンロードできるのは32bit版のようなので、
64bit版をダウンロードする場合は、このページの下に
「Windows x86-64 MSI Installer」
というファイルがあるので、
これをインストールしてほしい。
さて、ダウンロードが終わると、
一般的には自分のパソコン内の「ダウンロード」内に
インストーラ
「python-2.7.13.msl」
が入っているはずだから、
これを起動して、出てくる文言に「次へ」を押して
インストールしていこう。
(Pythonのバージョンによって、若干ファイル名は変わる)
なお、Pythonのインストール先は、今回はC直下にしておこう。
②Pathの設定
さあ、次は最もつまづく人の多いPathの設定に移ろう。
そもそもPathとは何か、というところから説明しよう。
前項でPythonの設定は完了したわけだが、
システムがそのPythonを探せるようにしなければならない。
システムが実行コマンドを検索する場所(Pathという環境変数)に、
今回インストールしたPythonの場所を追加する必要がある。
まずはPathの設定画面を開いてみよう。
コントロールパネル>システムとセキュリティ>セキュリティ>
システムの詳細設定>環境変数
という流れで下記の画面と同じ画面を開こう。
この画面が開ければOK。
そして、システム環境変数の中にある「Path」を選択して、編集を押そう。
そして、変数値にすでにある文言を
絶対に書き換えたり削除しないように
次の文言を追加しよう。(コピー&ペースト推奨)
C:\Python27;C:\Python27\Scripts;
これが終われば、OKを押して、今開いているウィンドウを閉じよう。
もちろん、このブログは開いておいてね。
③最終確認
さて、ここまで順調に終えた場合、
もうPythonが使える環境になっているはずだよ。
最後にちゃんとインストールできているかを確認しておこう。
全てのプログラムから、アクセサリ>コマンドプロンプトを開き、
次の文言を打ってEnterを押そう。
python --version
そして、次のように返ってきたら成功だ。
これでPython環境構築は終了!
一番気をつけてほしいPathの設定などは、できればわかる人に
一度見てもらうのがベストだが、
この手順通り進めればまず問題はないよ。
それでは、丁寧すぎるWindows7へのPython環境構築は
これにて終了!
お疲れさまでした!